 |
| Blogger.com's Post design allows you to add labels and a search description for every post |
Now, here is the process to add your blog's link to a linking party (I'm using inLinkz.com's software, but most are very similar):
- Get your specific link to the post you want new viewer's to see. To do this, click on the title of the post you'd like featured to go to that specific post's page. Highlight the web address (URL) in the address bar and right click to get the drop-down menu. Choose "Copy" (or use Ctrl-C or Command-C to copy it.)
- Go to the "Add your link" button. This opens up three fields that you need to fill
(1) This is the URL to your post which you can copy and paste from your browser
(2) The name or description that will show up under your link
(3) Your email. This is only known to the owner of the link-up and it is not visible to anyone else.
 |
| inLinkz tool step 1 for adding your blog to the blog party list |
- Add your post's web address to line 1- URL by clicking inside the box and either right-click and use the dropdown Paste or use Ctrl-V or Command-V to paste it. Then fill in your name and email address and click the "Next Step" button.

Paste your specific post's URL or website address - You have 3 different options for adding an image: picking one from your blog's post, giving a direct image URL, or uploading an image from your computer. With picking an image from your blog, you will see a "Select" and a "Crop" button under each image. If you choose "Select", your image will automatically be converted to a square thumbnail and proceed to link-up. Personally, I prefer to choose how my images are cropped, so I recommend choosing "Crop".
-
 You then can take and drag the corners of the the square to increase or decrease the cropped image, or move the square to position the square over the part of the image you want to show. When it's right the way you like it, click "Crop the selected area."You will then have the option to tweet or post to facebook about your link. Clicking on "Tweet" or "Share on facebook" will pop up a window to let you take action. InLinkz will first let you choose your text to post and then tweet or cancel. The default text on twitter mentions both your blog and the target blog. You also have the option to "Skip this step" (3) if you do not want to tweet about your link.
You then can take and drag the corners of the the square to increase or decrease the cropped image, or move the square to position the square over the part of the image you want to show. When it's right the way you like it, click "Crop the selected area."You will then have the option to tweet or post to facebook about your link. Clicking on "Tweet" or "Share on facebook" will pop up a window to let you take action. InLinkz will first let you choose your text to post and then tweet or cancel. The default text on twitter mentions both your blog and the target blog. You also have the option to "Skip this step" (3) if you do not want to tweet about your link.
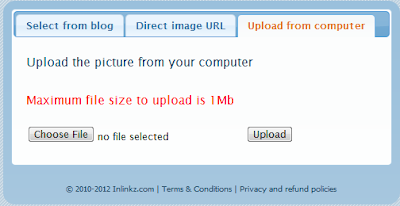 Alternately, rather than using an image from your blog post, you can choose "Upload from Computer" and then click "Choose File." This will then open a window which shows your files on your computer. Navigate to the file you want and click "Open" After the file name shows next to the "Choose File button," click "Upload."
Alternately, rather than using an image from your blog post, you can choose "Upload from Computer" and then click "Choose File." This will then open a window which shows your files on your computer. Navigate to the file you want and click "Open" After the file name shows next to the "Choose File button," click "Upload."
Any questions? Just post a comment and I'll get back to you a.s.a.p.
You Might Also Be Interested In:
 |
 |
|
| Tutorial: Add a Button on Your Blog |
2013 Artist 5 x 7 Challenge | The Fiber Funsters Group Challenge |





thanks for your awesome info and very gratefull to you.
ReplyDeletethanks for your awesome info and very gratefull to you so mush (y)
ReplyDelete